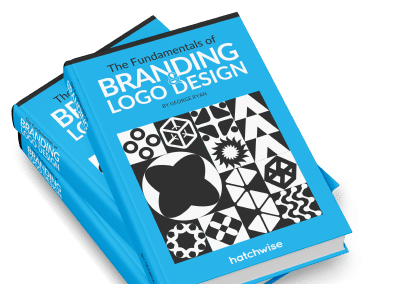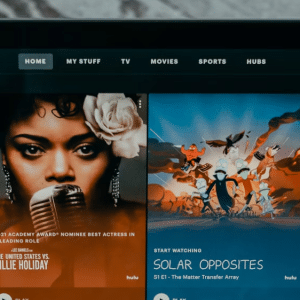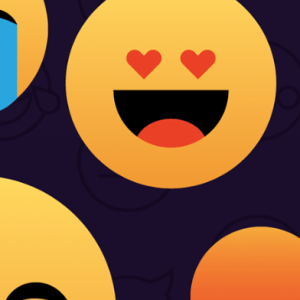Even the most talented graphic designers hear those dreaded words: “The printer said this file isn’t print-ready.”
Mistakes like this can harm your reputation with clients, cause you extra work, or both. Sadly, these mistakes are easy to mistake. After all, we’re designers, and sometimes we get so focused on design that we neglect the technical aspects of producing a print document.
Here are some things to keep in mind when creating your file and sending to a client or printer.
Match your design to the page size.
It’s easier than you think to design a beautiful document and discover that you’ve made it the wrong size. Most printers charge extra to resize the document, so it’s worth your time and effort to ensure it’s correct the first time around. Even minor deviance from the requested print size can cost you a pretty penny if the printer decides to correct it for you.
Set the print size when you first create the document.
Adobe programs will prompt you to do so. If your design program doesn’t allow you to set a specific print size, calculate the size it needs to be to achieve print quality. For example, if you want the item printed letter size (8.5 x 11 inches) at high resolution (300 pixels per inch), the original document size should be the printed dimensions multiplied by 300, or 2,550 x 3,300 pixels.
Leave room for the bleed.
If your vision includes a bleed, or a design in which the image runs all the way to the edge of the page, ensure that you set up bleeds in your design document. It’s easy to forget, but just as easy to include.
Most U.S. printers ask for a 0.125 inch bleed, which programs like Adobe InDesign allow you to add. Set up the bleed, then align your bleed background, photo, or graphic with the bleed lines. Ensure that the edges of the image align with the bleed line and that bleed marks are included when you export the file for printing.
Design inside the safety lines.
All professional design software will give you guide marks in which to design. Ensure that you set your document size to match the final printed size, then take care to place all images and text inside the safety lines. This helps prevent your design from being lopped off when the printer cuts the printed page.
Note that if you’re doing a bleed, your graphics can extend beyond the safety line to the bleed line. Typically, these guides will appear according to standard printing specifications for your country, as long as you set the document size correctly. If something looks off, check the paper size and margins in the Document Settings portion of your program.
Check your color mode.
It’s easy to forget to switch your document to CMYK. The default color mode in many programs is RGB, which is only suitable for digital documents. Attempting to print an RGB document can sometimes have weird effects on the color of the printed page. To keep the integrity of your design, ensure that you choose CMYK as your mode, or convert to CMYK before sending to the printers. Note that any embedded images will need to be CMYK as well.
Embed your fonts.
Few things are worse than when a printer opens your file to print it and doesn’t have the necessary fonts to complete the job. To fix this, be sure that you embed the fonts in the document, or outline them to ensure that they appear as you intended. If you do this, make sure that you keep a version with editable text as well. Often, exporting to a “print-ready PDF” embeds the fonts for you, but you should test this to confirm that the print file looks as you intended.
Wrapping Up
The three basic things to look for when preparing a print-ready file are: Margins, Bleeds, Fonts, Colors, and Guidelines. Take the time to set all these correctly in the original document before exporting to PDF or another print-friendly format. Then, ensure that the print file accurately displays your document at the intended size. Following these steps can save you both headaches or heartache as you send your brilliant design to the printer — and keep your client happy as well!